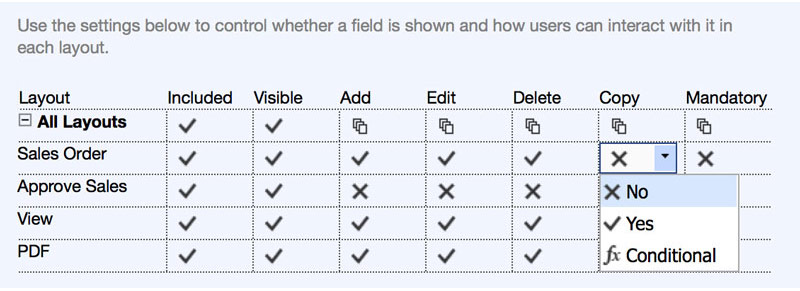Use nested fields
Nested fields are useful when you have a list of related or repeating items that should be logically grouped together. They contain sub-items that are repeated for each line in the list. Situations where nested lists are useful for example include parts lists, sales order items, inspected components, and check lists with multiple data points. Nested fields can also expand according to user input, a critical feature for offline use when you have a list of items that varies in size.
In Flowfinity, nested fields have three different display options: nested form, nested grid, and nested list. In each of these options, the data is stored the same way. The type of nested field chosen only affects how the user sees and interacts with it.
Nested form displays items as subforms with all fields shown. This allows for quick data entry but takes up more room on the screen.
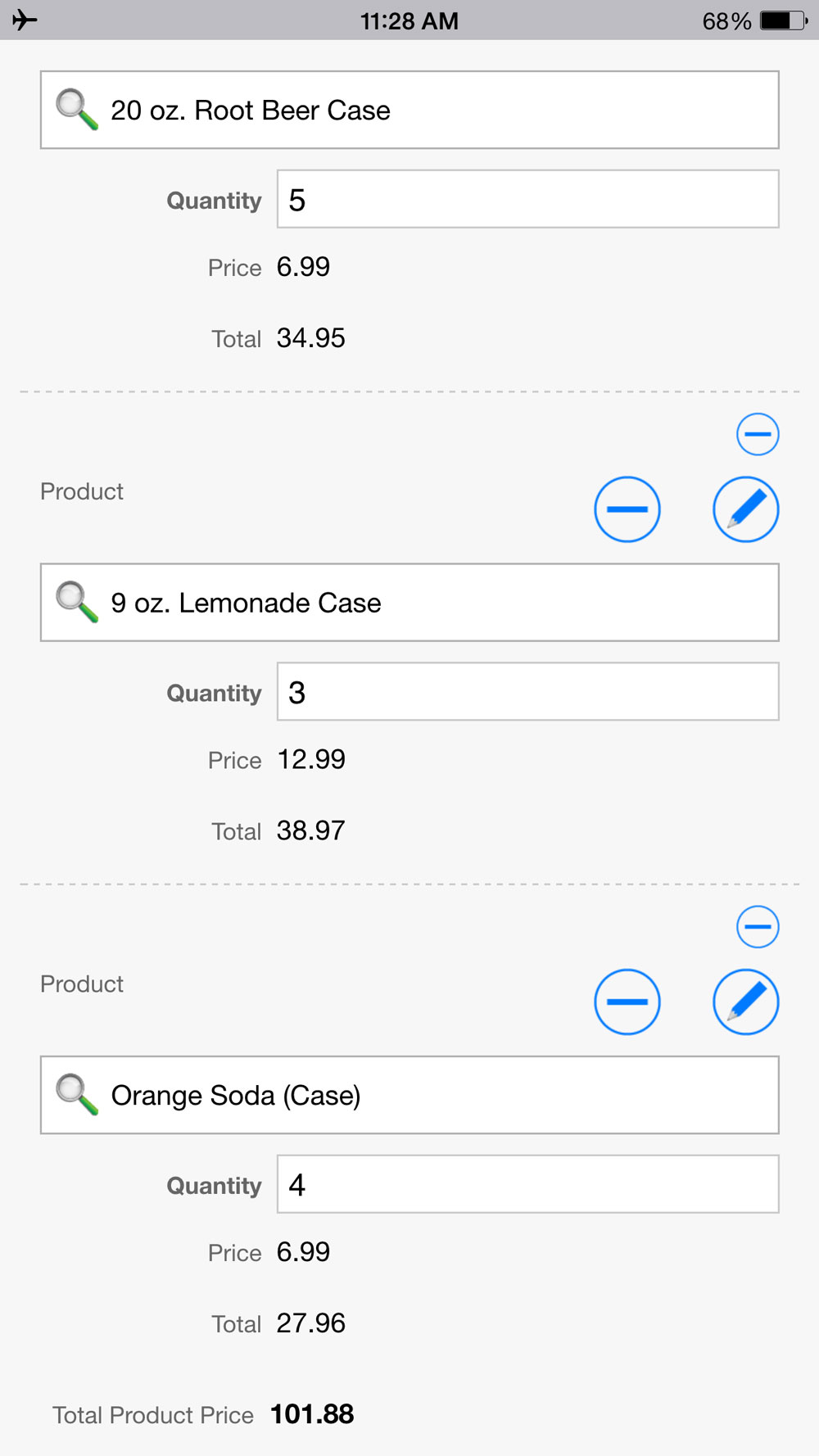
Nested grid displays items as a list with fields shown horizontally, as columns across the screen. This allows for quick data entry and is best suited for larger devices such as tablets. You control which fields are displayed on the main form. If you have a picture field in the nested grid, that field will be displayed as a thumbnail image.

Nested list displays items in a list with sub-fields hidden on the main form. This saves space by making the list more compact. You have the option to display the contents of up to four fields on the main form, and then to drill down into each item selectively when you are ready to input or view data.
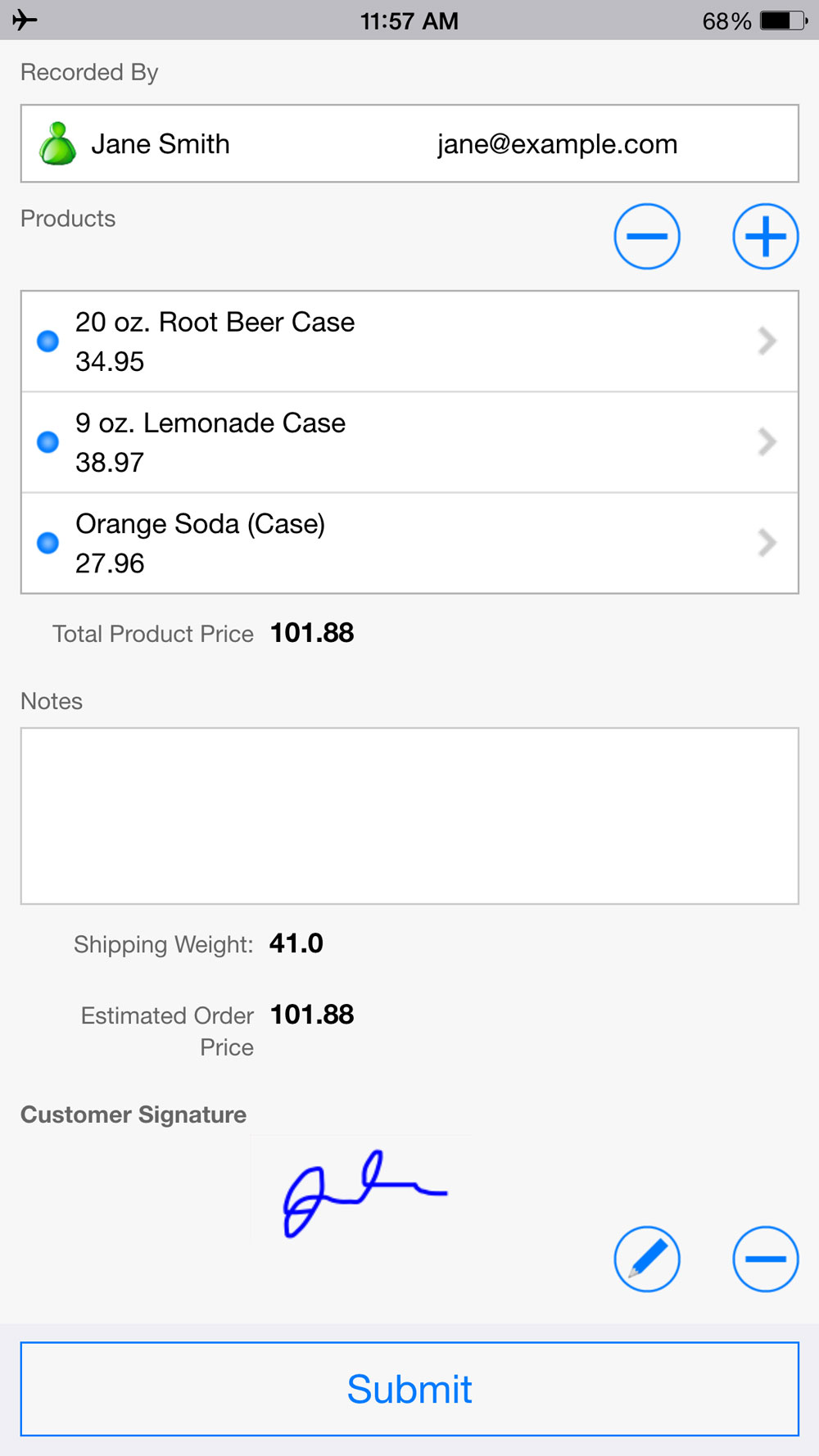
Example
A sales person travels to stores and takes product orders. She needs to be able to take orders, with or without network coverage, for a variable number of products at each store.
Instructions
- Customize the application
- In the Form section, create a new field, and select the field type 'Nested grid field'
- Click on the 'Customize nested form' button

- Create the fields in the nested form
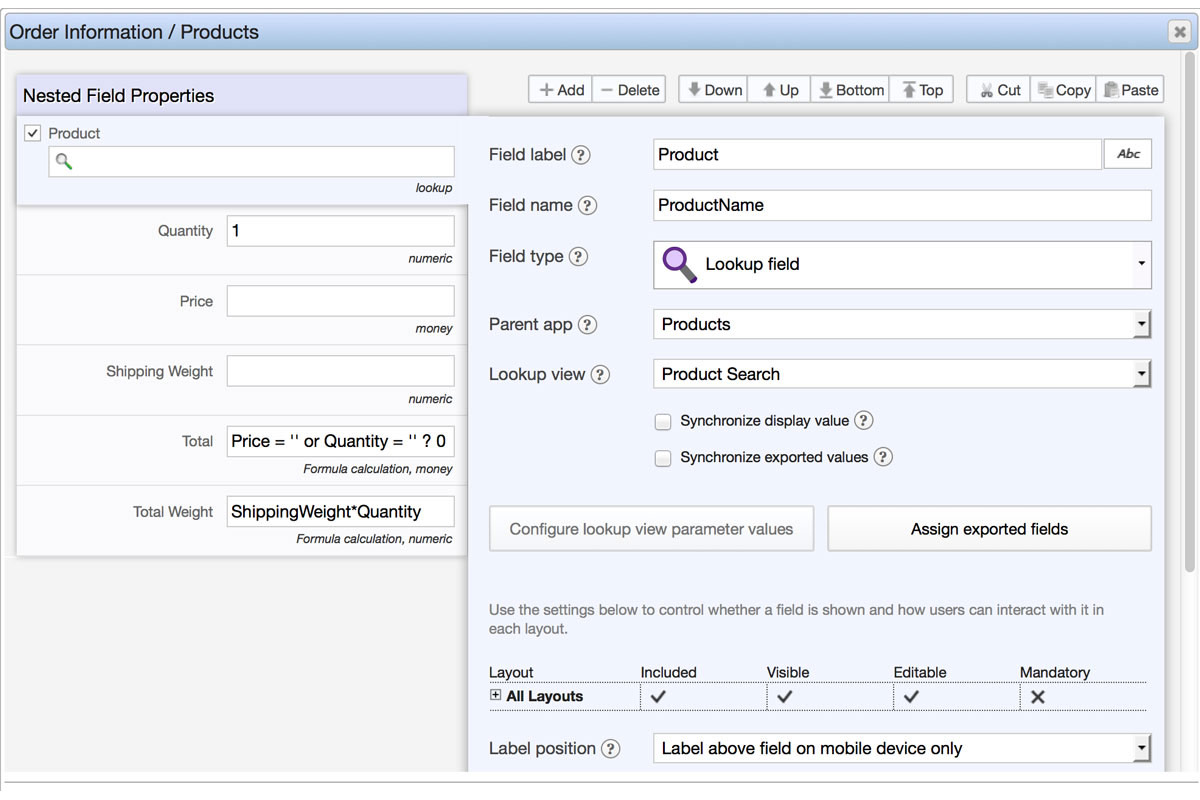
- Click on 'Nested Field Properties' at the top, and add columns to display the fields

- Save the nested field
- Save the form, and publish the application
Nested Field Settings
You can control how the user interacts with a nested field by changing permissions for adding, editing, copying, and deleting items in the list. You can also edit whether the field is visible and mandatory. These settings can be customized for different layouts.