Connect records between apps
Tasks can be performed by software robots to update a record or to connect with other apps for launching operations on new or existing records. This article will explain how to create and execute a Task which connects records between applications.
Example
A field services firm sends workers to perform jobs onsite and complete work orders in a mobile application. When the completed work order is submitted an automated task performed by a robot generates a new record in an invoicing app and copies over relevant fields from the native work orders application. A robot user must be assigned in the Work orders app for the Task to run.
Instructions
- Customize the application, (e.g., Work Orders) and select the Operations tab.
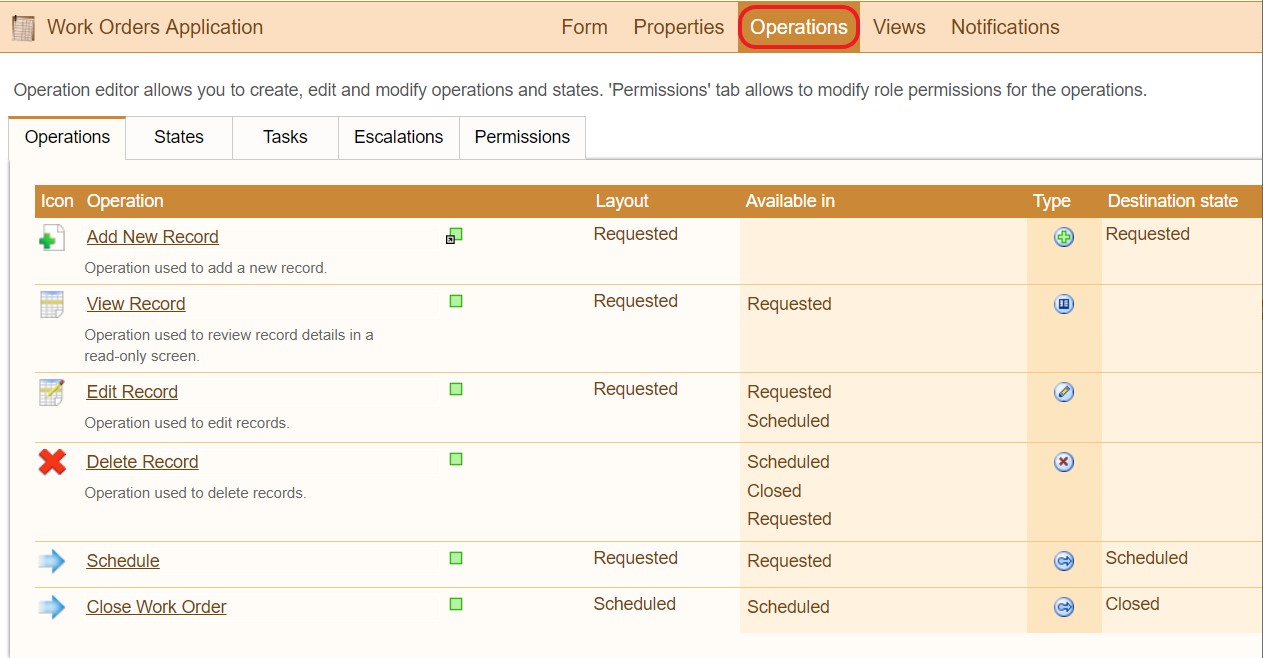
- Select the Tasks tab, click on 'Add Tasks.'
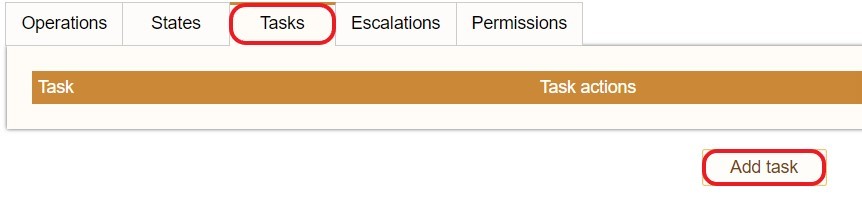
- Name the task and provide a description if necessary, then select the 'status' of the Task. We will set this task status to 'Enabled.' Click 'Add action' to launch the Task Action Editor.
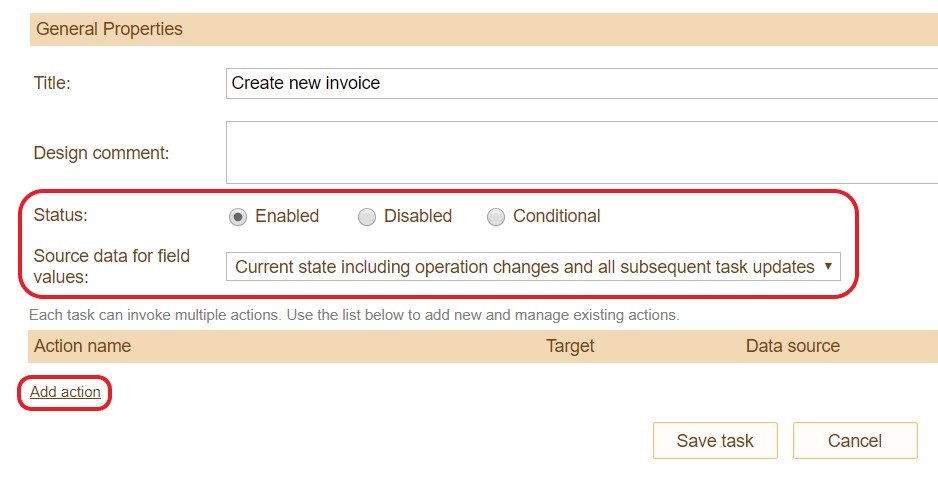
- Give the action a title, design comments and conditions can also be added if necessary. Select the 'Target' tab.
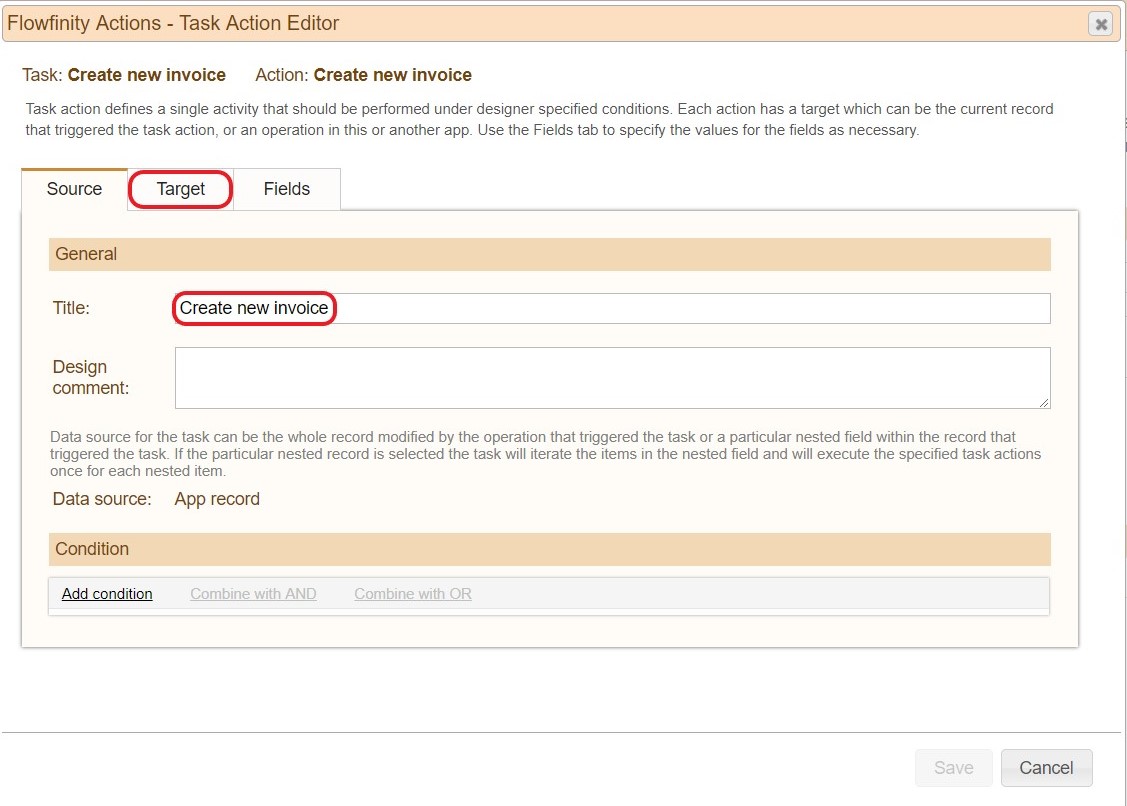
- Set the target to 'Operation' and select 'Billing Application' as the target application for the action. Select 'Add New record' as the operation within the Billing Application.
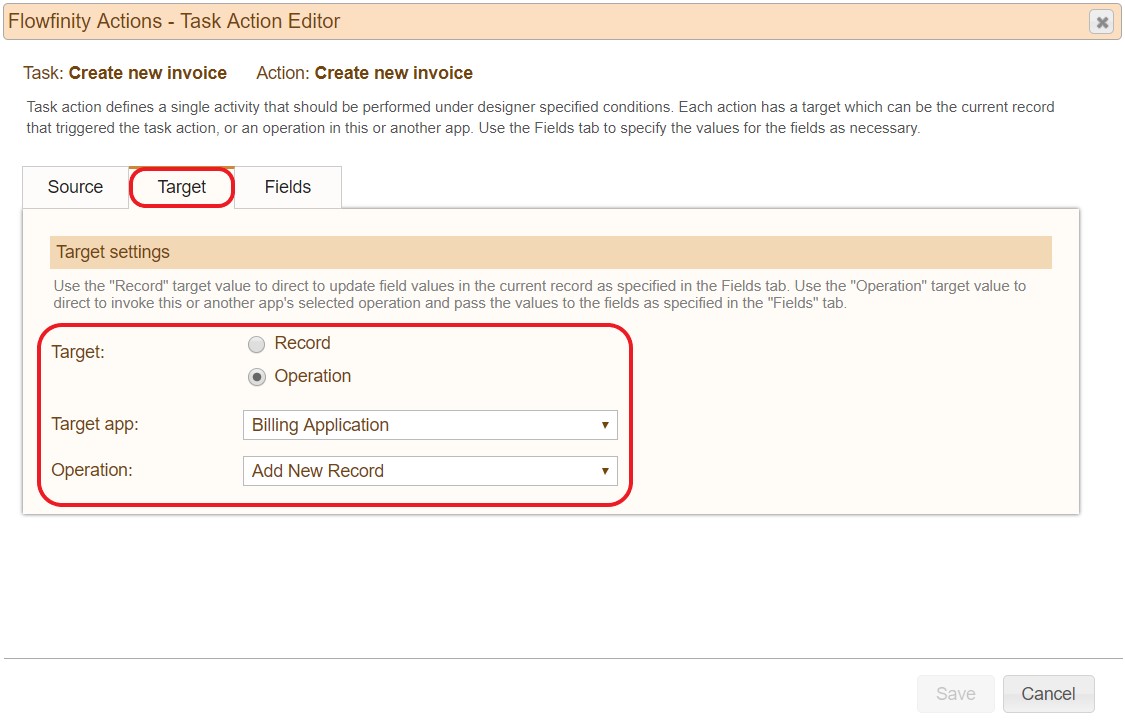
- In the Fields tab, check 'Map fields manually' and click 'Add mapping' to select which fields from the source application will be mapped into the target application.
Note: 'Map fields automatically' allows Flowfinity to determine which source fields can be mapped to target fields. However, it is necessary for field names to be identical for this function to work correctly. If field names vary then 'Map fields manually should be used.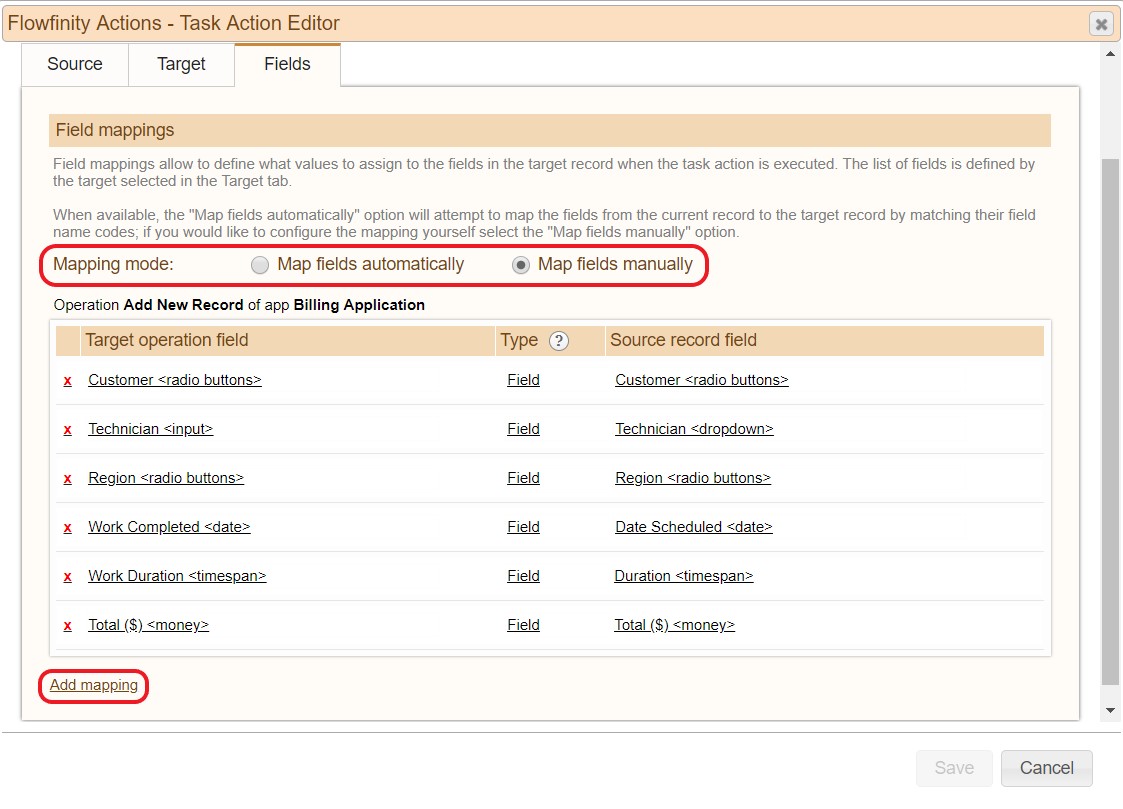
- Click 'Save' and close the Task Action Editor.
- Return to the Operations tab and edit the 'Close Work Order' operation.
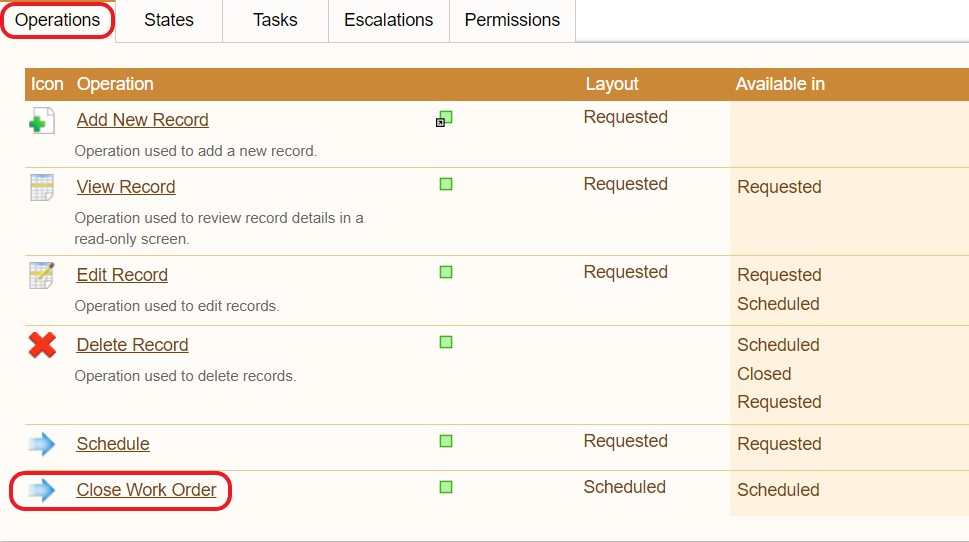
- Click 'Add task' and select the action 'Create new invoice.'
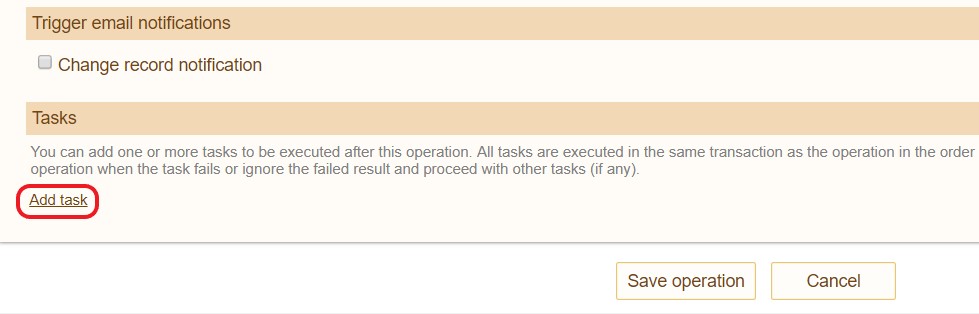
- Click 'Save operation.'
- In the top-right hand corner, click 'Publish.' Select an available robot and publish the application.
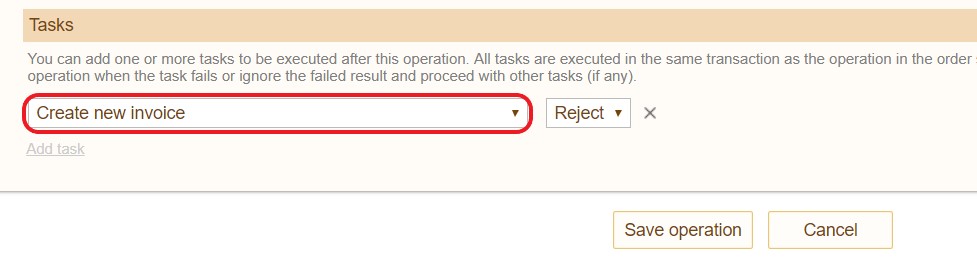
When a record in the Work Orders Application reaches the end of its workflow – Close Work Order – then the robot will create a copy of the record in the billing application.
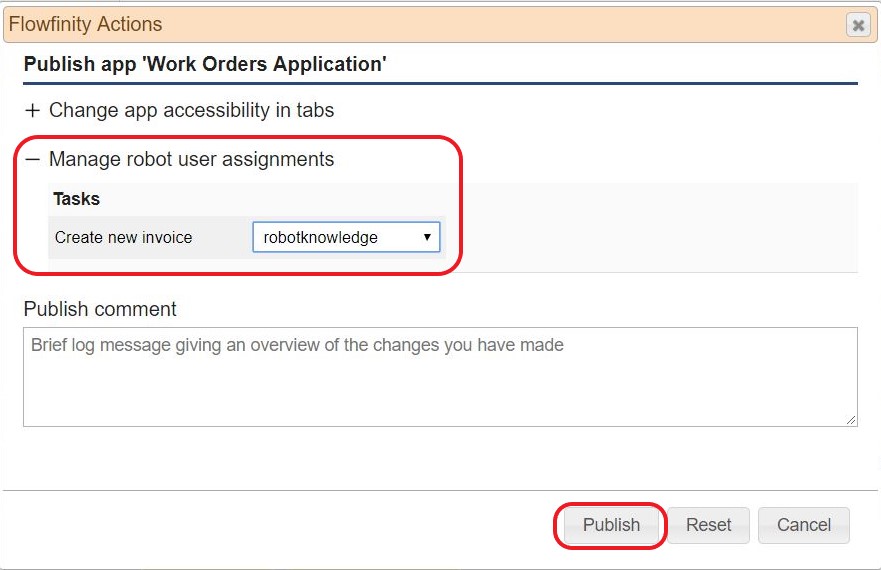
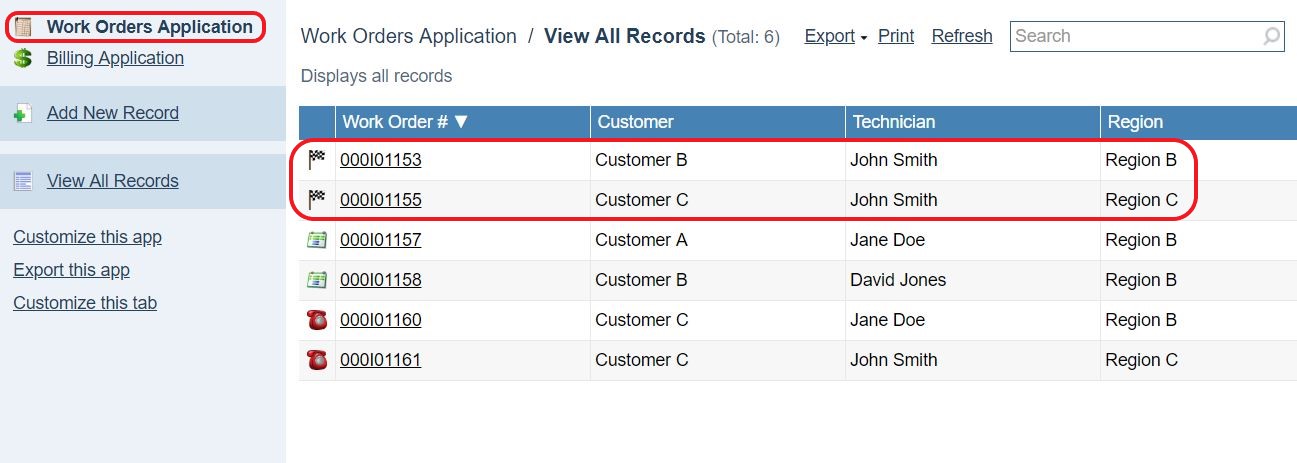
Note: Each app where a task or escalation originates must have a unique robot user assigned. Each robot can handle as many tasks or escalations as required, but only within one app.