Create PDF documents
In Flowfinity, you can automatically generate a PDF document from any form layout with one click or touch on a mobile device. You can also include a PDF of a form as an attachment in an automated email notification.
Customize Layouts
- Select the appropriate Site from the top right drop-down menu. If you are working within a free 14-day trial system, ensure that the App Editor Site is selected.
- Click on the 'Configure' tab
- In the 'Apps' section, create a new app or customize an existing one
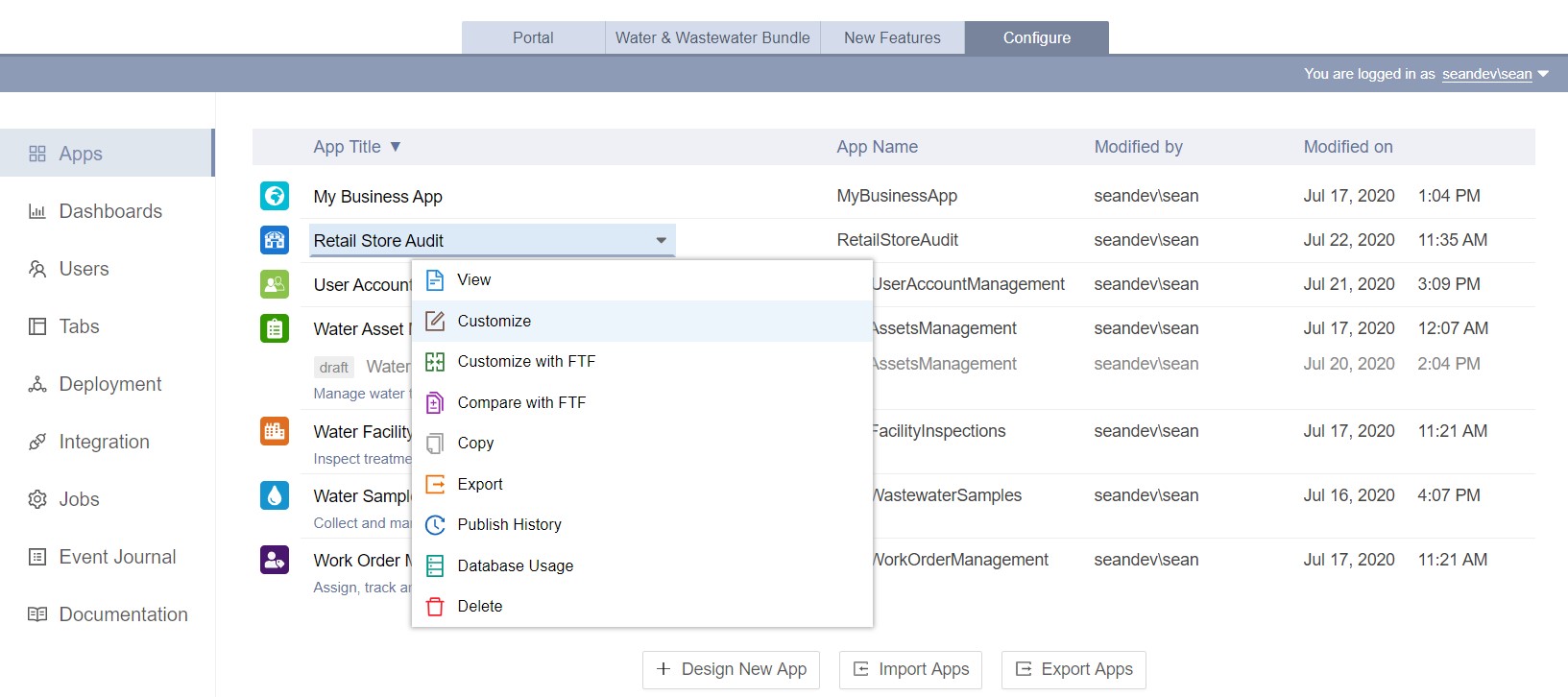
- In the Form Section, click Layouts
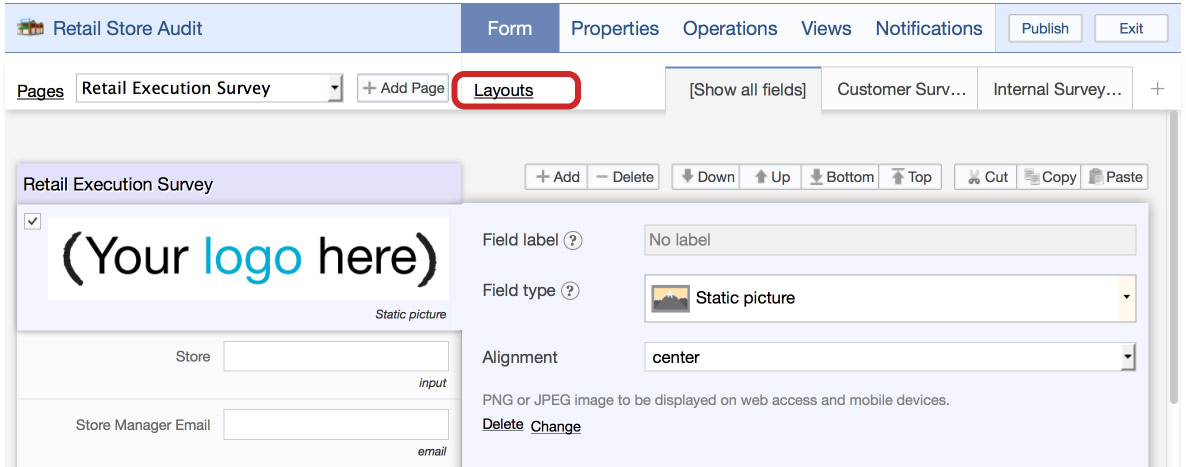
- Click on the layout that will be used to generate a PDF document and select 'Edit layout' from the menu
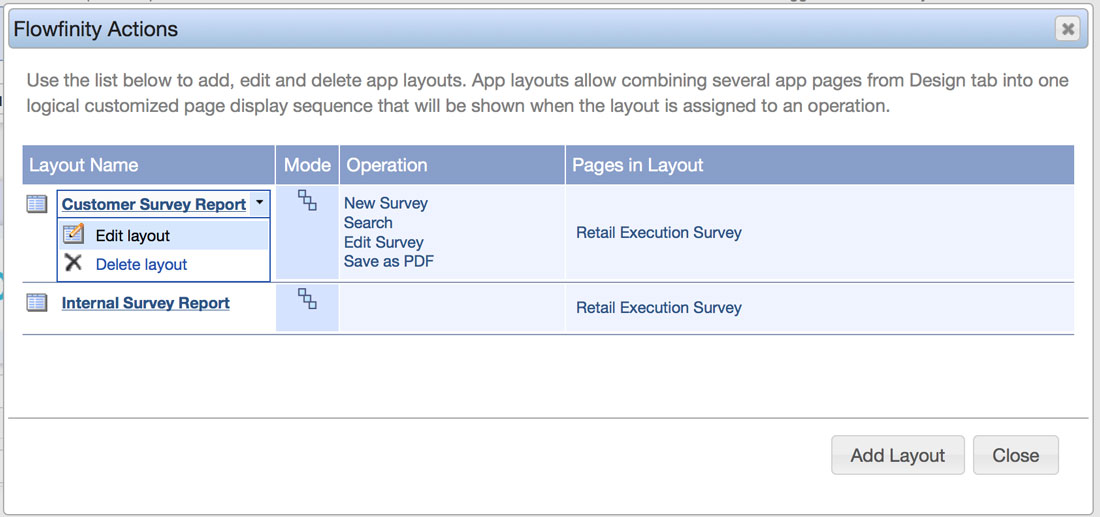
- Configure the page header, image banner, color scheme, and footer, then click 'Save'
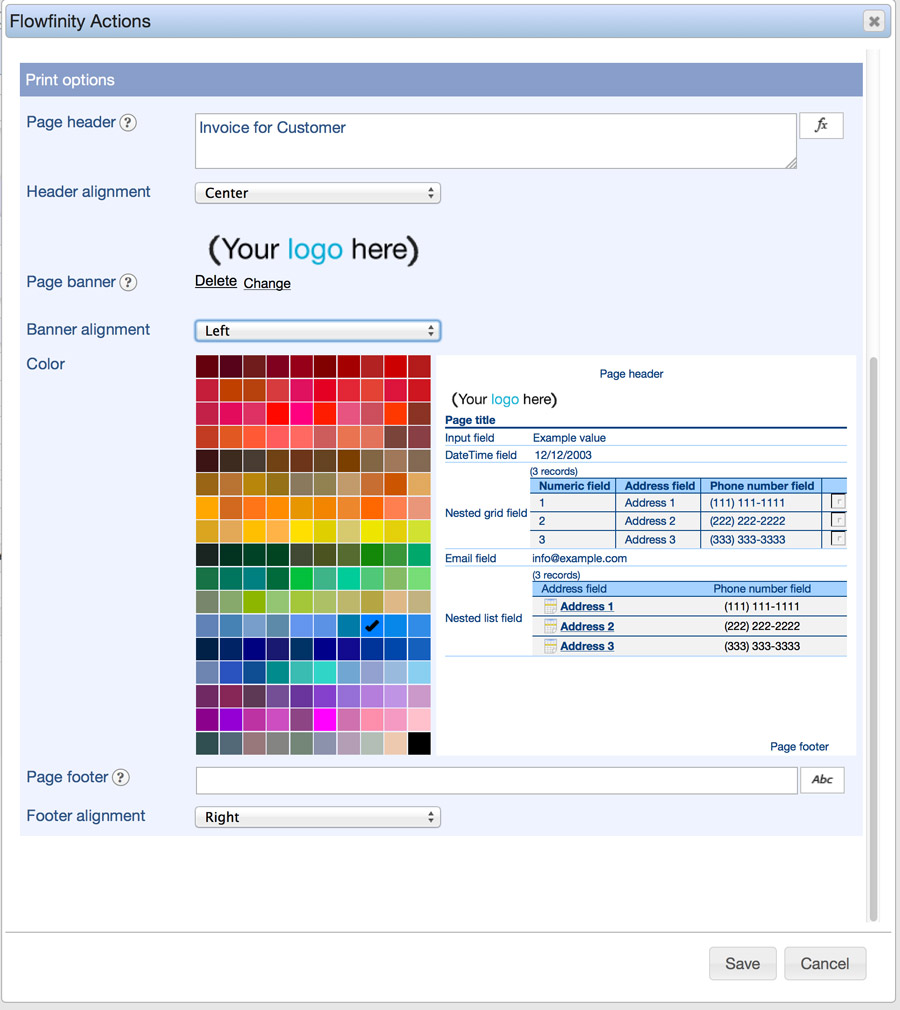
Save as PDF
- To allow automatic PDF generation for viewing and saving, select Operations from the top menu and click the 'Add operation' button
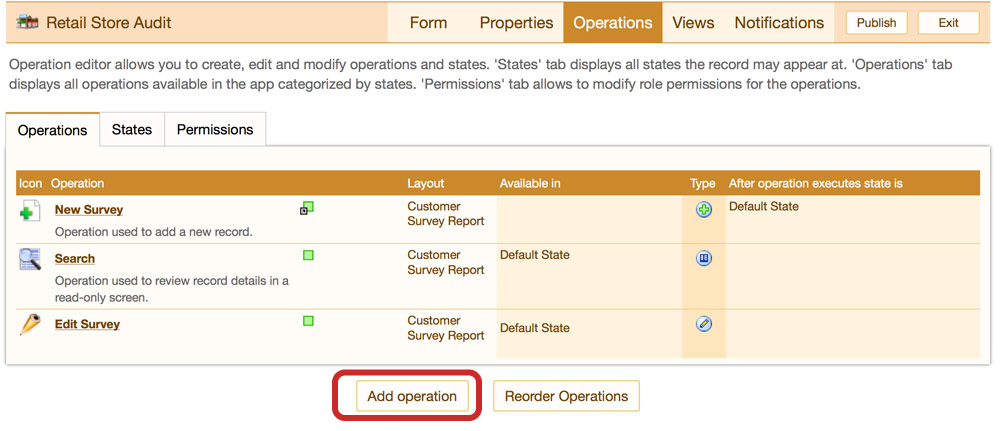
- Select 'Save As PDF' from the Type dropdown in Operation settings, and select the appropriate layout
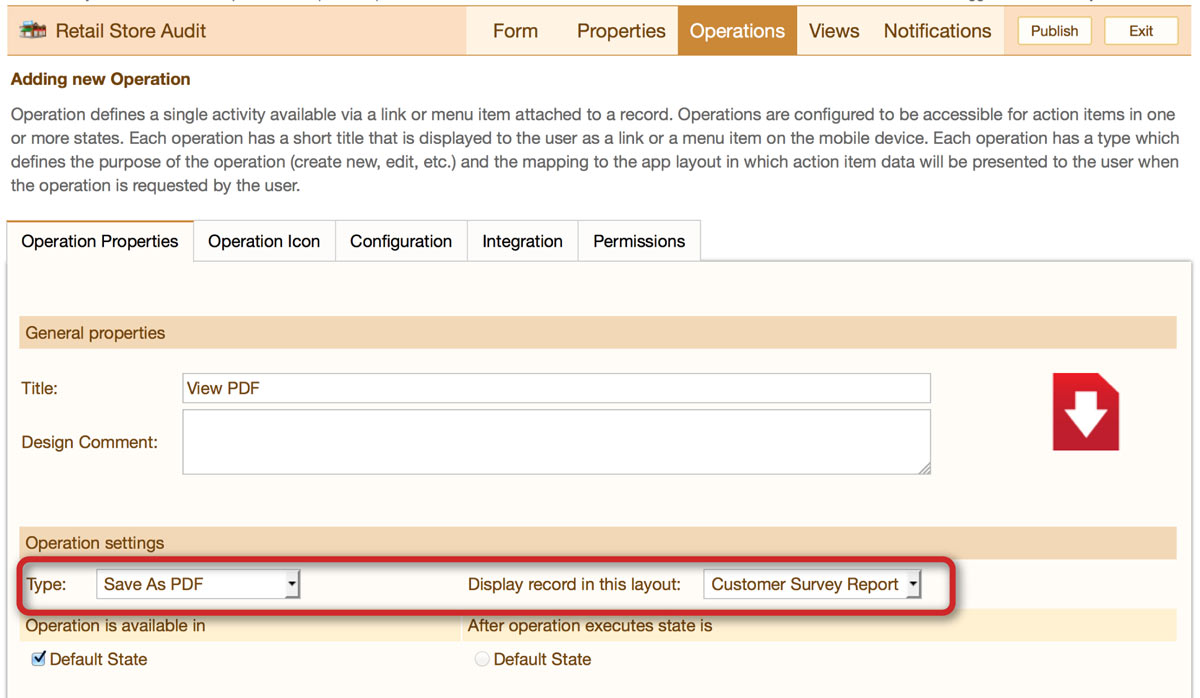
Note: The operation will be available on mobile devices and on the web.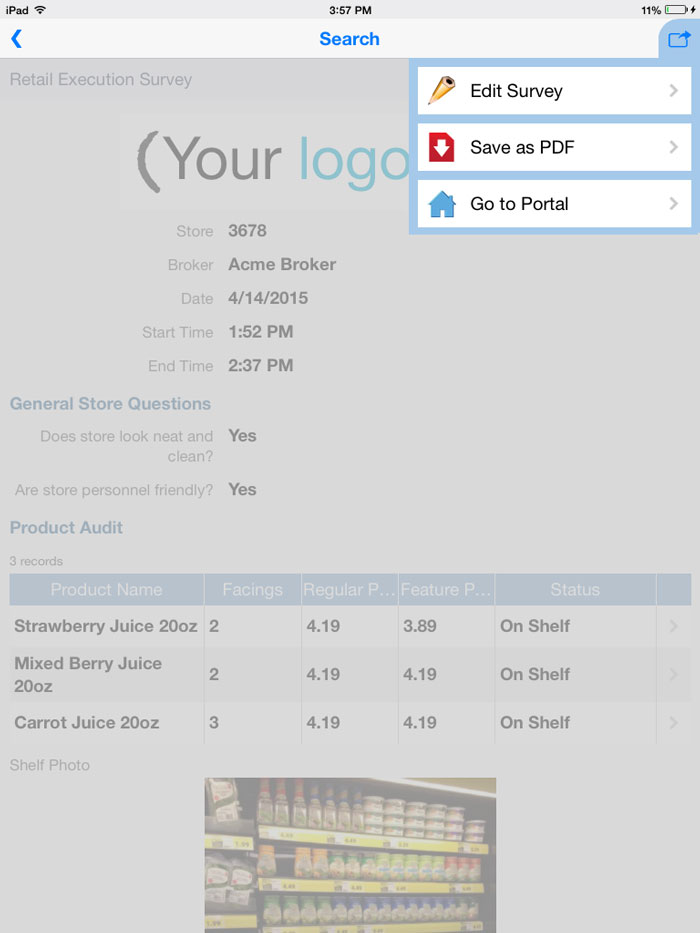
Send PDF Documents by Email
- To send one or more PDF documents in an automated email, visit the Notifications section from the top menu and click the 'Add notification' button
- In the message configuration section, click on the 'PDF Attachments' tab
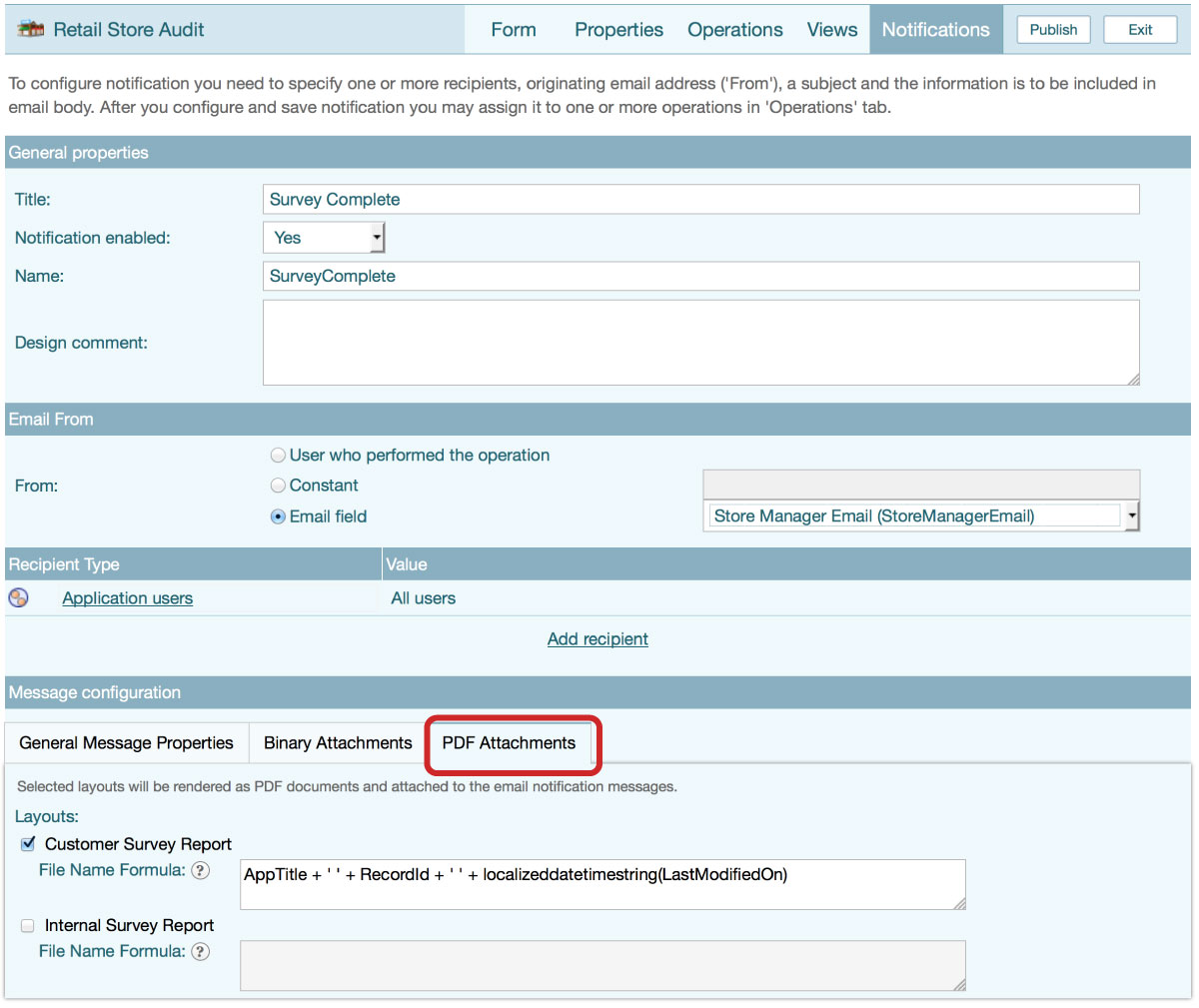
- Select the layouts that should be included as PDF attachments in the email notification
- Save the notification
- Click on 'Operations' in the top menu, and edit the operation that will send the email from steps 9-12
- In the 'Trigger notifications' section, select the email notification to send when the operation is complete
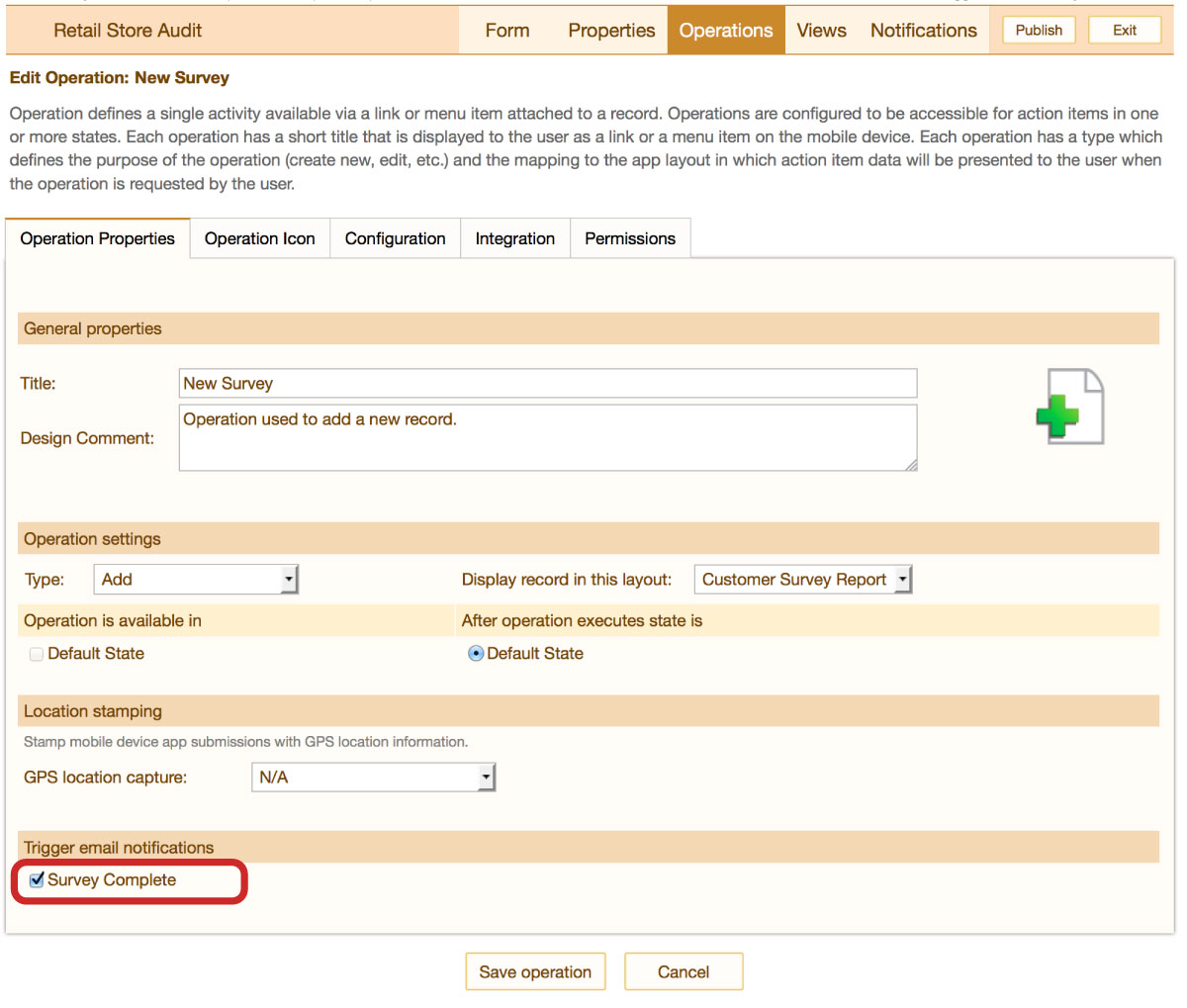
- Publish the application