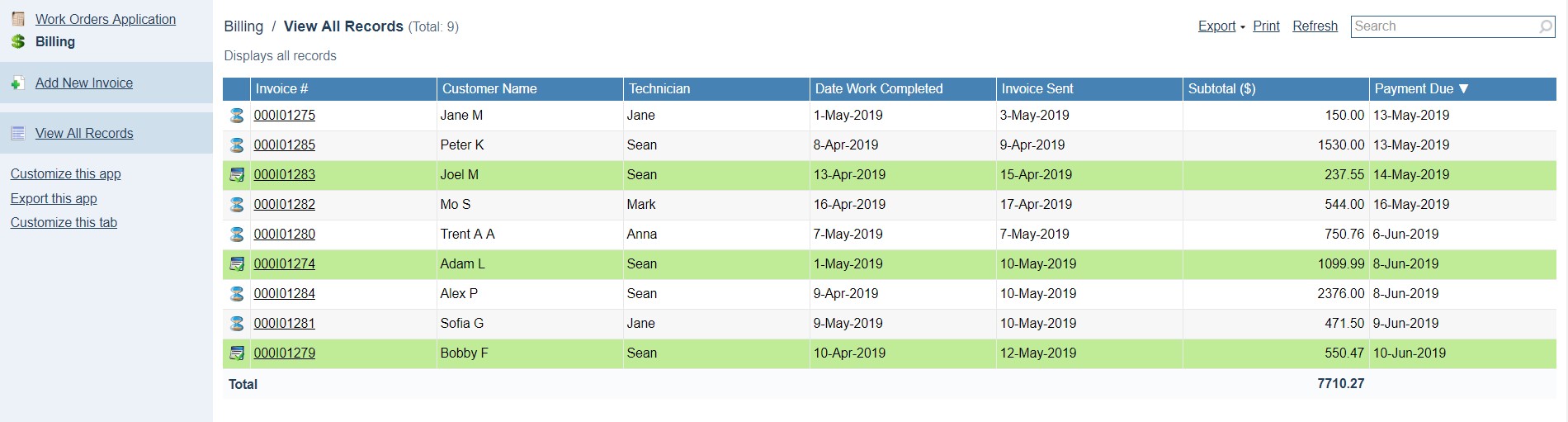Create periodic tasks
In Flowfinity, combine Tasks and Escalations to create sophisticated automated workflows. You can configure software robots to perform activities that mimic a Web or Device User. To learn how to create a robot check out this article.
Example
A Sales department creates, sends and monitors invoices manually in a Billing app. Using tasks and escalations they want to automate monitoring and amending invoices.
The organization amends its existing Billing app to incorporate Flowfinity's automation features. Software robots will track records awaiting payment and will flag 'past due' invoices.
A software robot will update the due date, add a late payment fee and send an updated customer invoice. The invoice will return to the 'Awaiting Payment' state until paid, or this process will repeat.
Note: this article uses an app that has been pre-configured with operations that transition records between different workflow states and send customers invoices via email notifications.
Instructions
- Customize the application.
- Go to the Operations section and click the Escalations tab.
- Click 'Add escalation.'
Note: Each individual software robot user is limited to a quota of 1,000 automated escalation calls per hour.
Please contact support for details.
We will create 3 escalations:
Send Invoice – an escalation that will trigger the Operation 'Send Invoice' when a record is in the Default state.
Move to Past Due – an escalation that will trigger the Operation 'Move to Past Due' when a record is Awaiting Payment and the invoice due date has passed.
Update Invoice – An escalation that will trigger the Operation 'Update Invoice' when the record is in the Past Due state.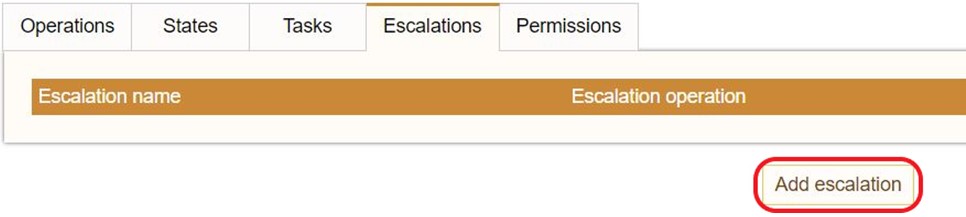
- Provide a title, 'Send Invoice' and add an optional design comment. Ensure the status of the escalation is set to 'Enabled.'
- Click 'Add condition.' A condition is required to tell the escalation when to execute.
- Select a conditional statement from the dropdown list and configure as follows:
Current state name, Equals, Constant, Default StateNote: this means the escalation will execute when the current state name is Default State.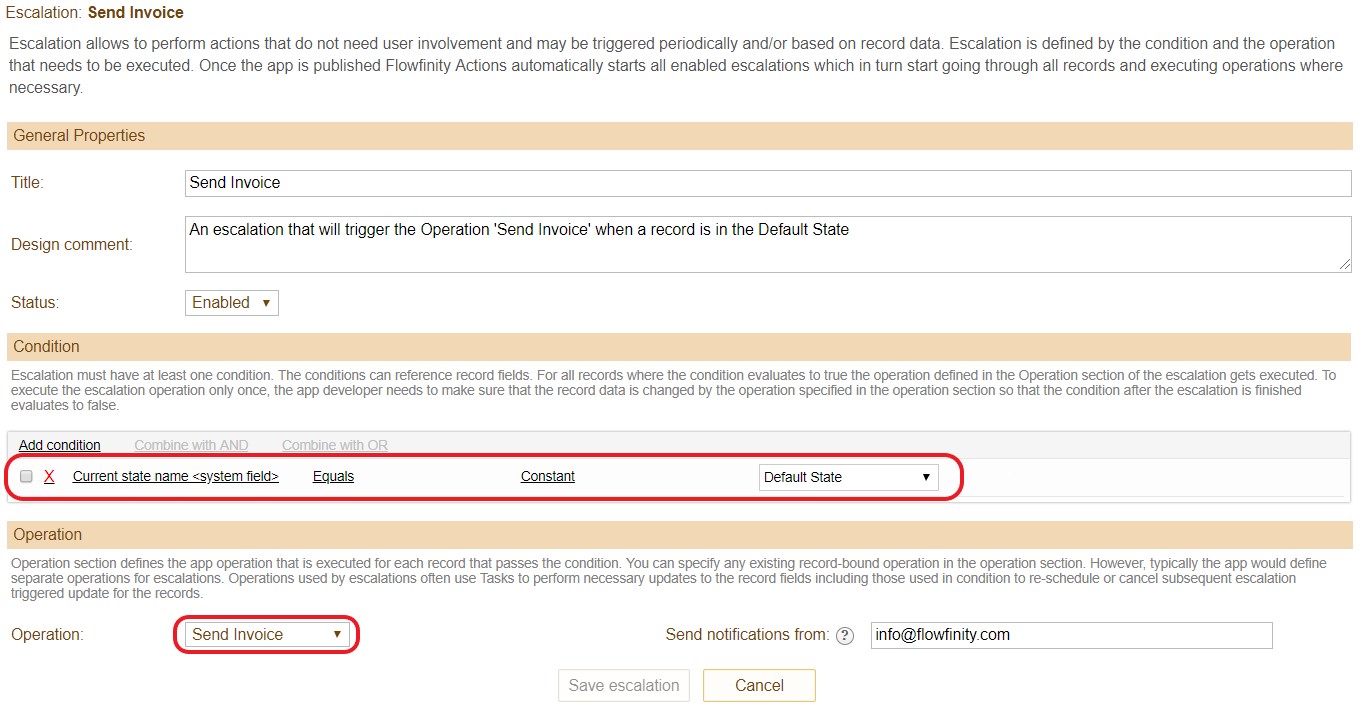
- An Escalations must trigger an Operation in Flowfinity; therefore, it is necessary to create and attach a pre-configured Operation for each Escalation created. Select 'Send Invoice' as the operation. Enter the email address which will send the invoice email to the customer.
- Click 'Save escalation.'
- Repeat steps 3 to 7 to create the 'Move to Past Due' escalation.
- Configure 'Move to Past Due' as follows:
Payment Due, Before Last X Days, Constant, 0
Current State Name, Equals, Constant, Awaiting Payment Note: you must pre-configure the state 'Past Due.'Select the Operation 'Move to Past Due'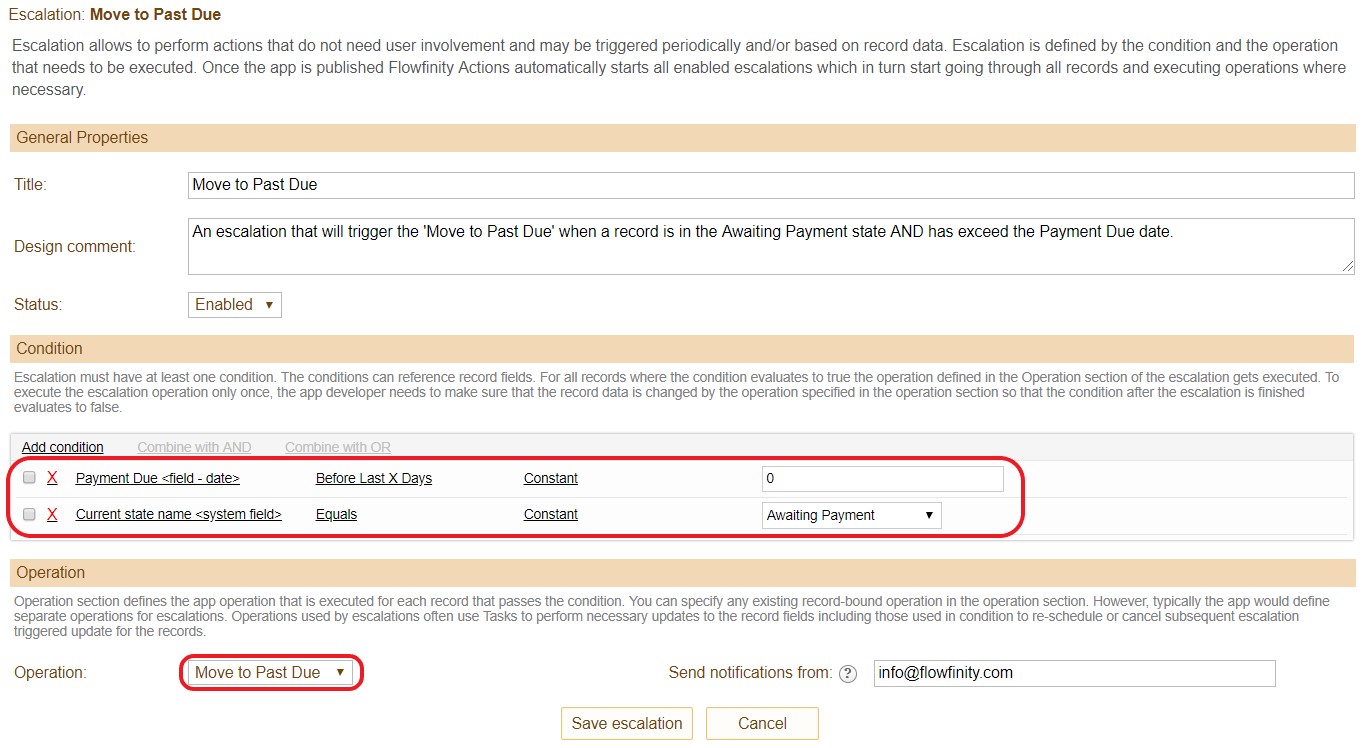
- Configure the third escalation, 'Update the Invoice.'
- Set up the conditions as follows:
Current State Name, Equals, Constant, Past DueNote: this means the escalation will execute when the current state name is 'Past Due.'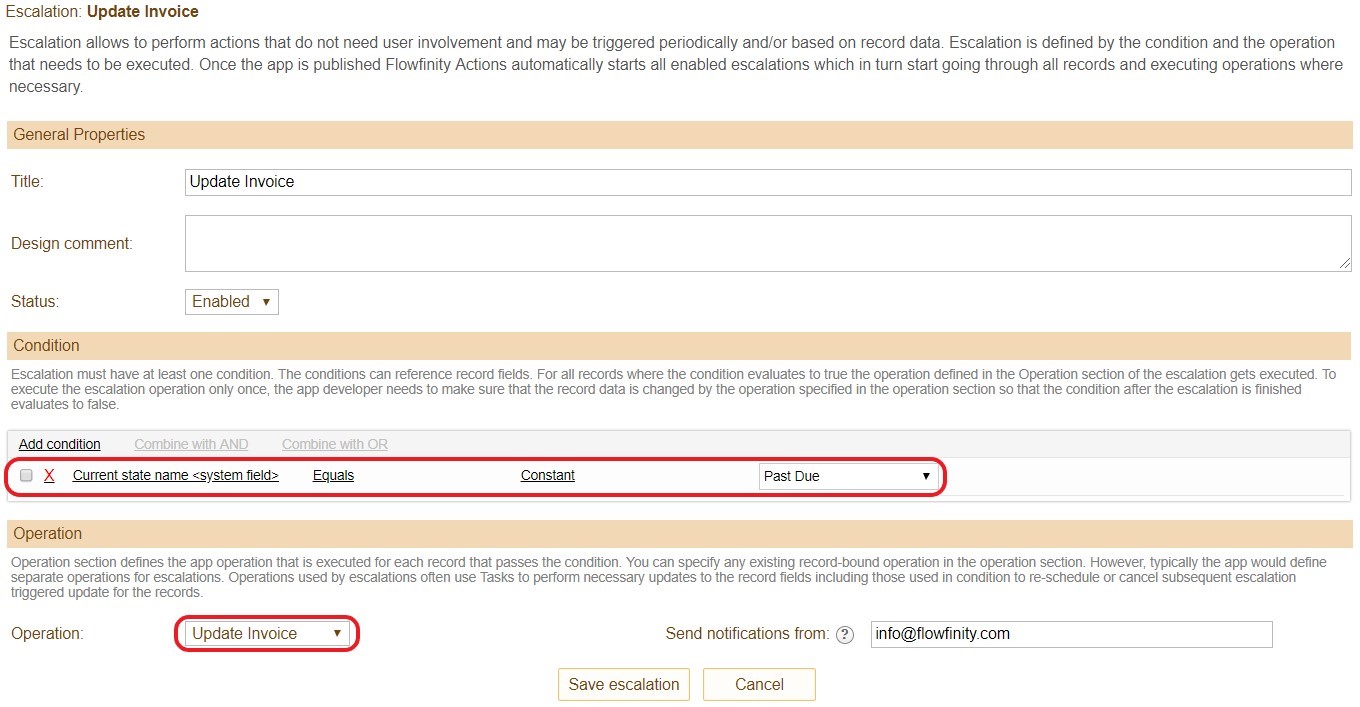
- While Escalations execute Operations in Flowfinity, Tasks are configured to trigger changes within records or to create new records.
- Return to the Operations section, select the Tasks tab then 'Add task.'
- Fill out the General Properties section, provide a title and optional design comment.
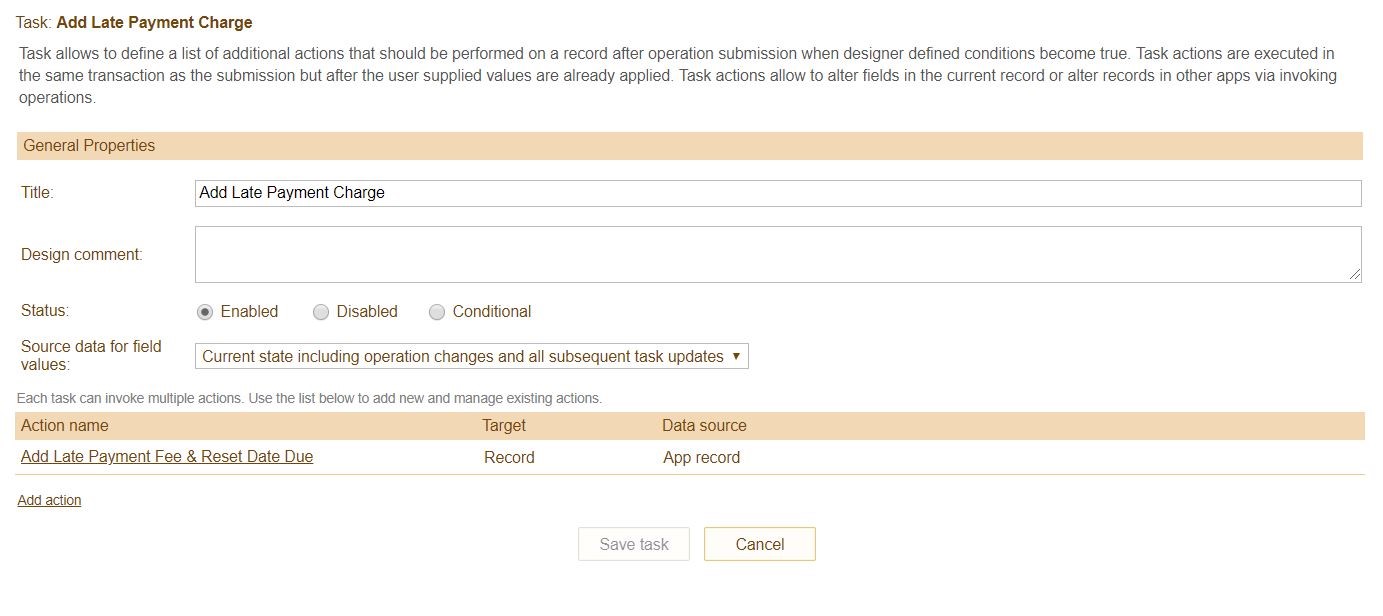
- Click 'Add action' to launch the Task Action Editor.
- Provide a name and optional design comment, then configure the condition as follows:
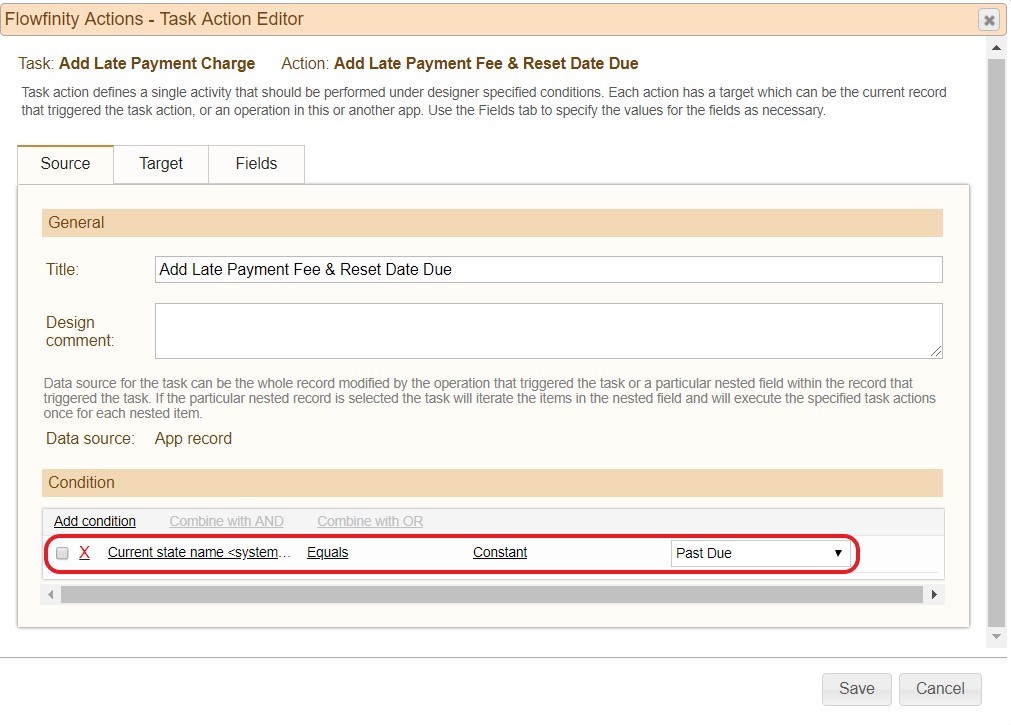
- Move to the Target tab, select 'Record' as the target. This means the target of the task is to rewrite a field(s) within existing records.
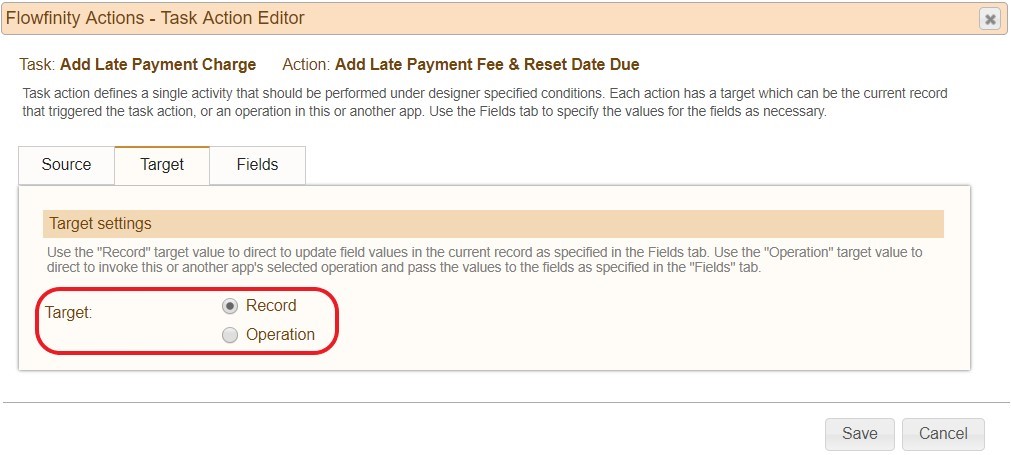
- In the Fields tab, select 'Add mapping' and configure as follows:
Note: these mapped fields will rewrite both the Invoice Sent date, the 30-day Payment Due date and will add a 10% charge to the record subtotal.
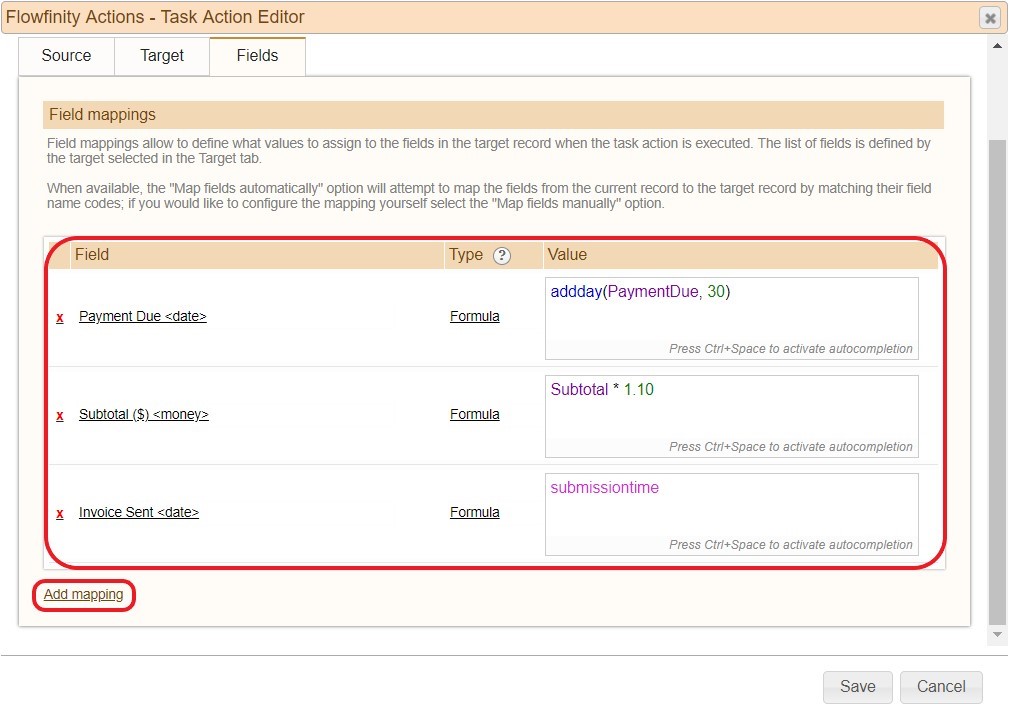
- Click 'Save' and close the Task Action Editor.
- Return to the Operations tab. Select the Operation 'Update Invoice.'
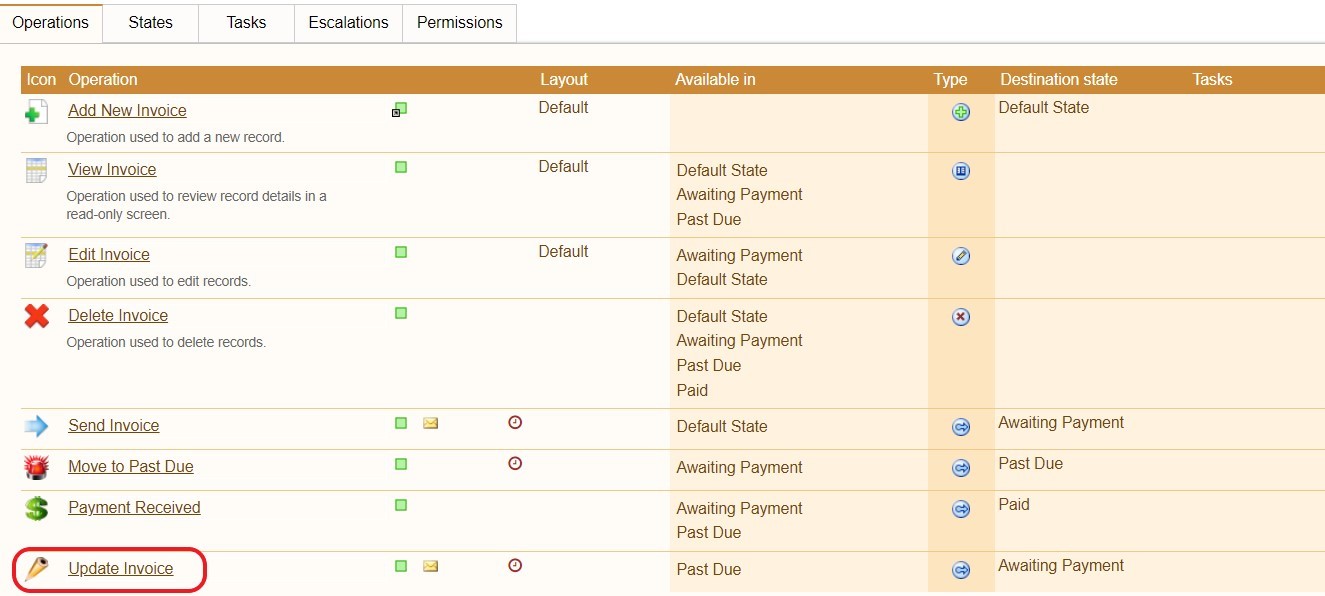
- Click 'Add task' and select 'Add Late Payment Charge.'

- Publish the application.
- Click the Configure tab, select the Deployment. A summary of all robot users and their assigned tasks and escalations is available. Enable or disabled robot users by clicking the checkbox next to each automation.
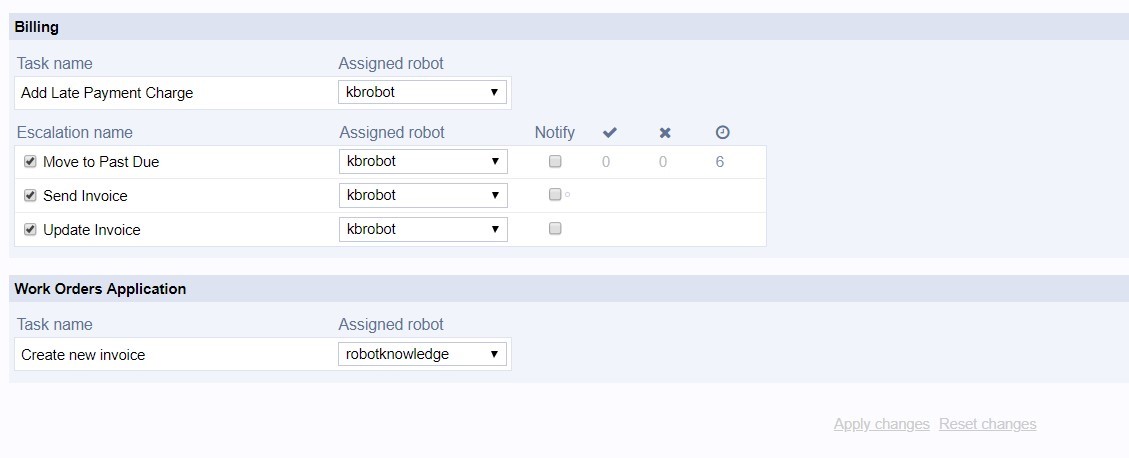
The application is now configured with both tasks and escalations. A Web or Device user is only required to create and close invoices. The Robot user will track records 24/7 and process intermediate workflow steps.
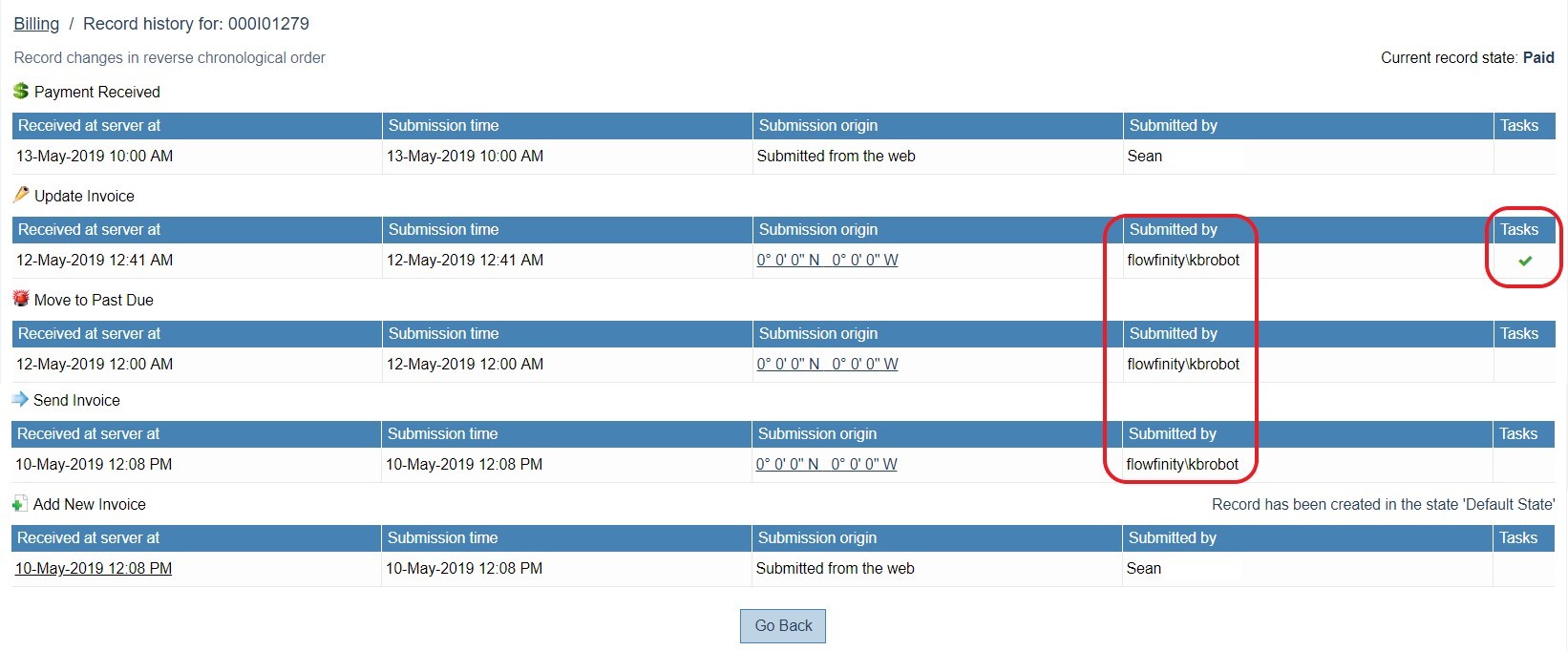
To broaden the scope of automation, it is possible to connect records between apps.
For example, when a record is closed in a Work Orders app then a software robot can generate a record into the Billing app used in this article. This removes the need for a Web or Device user to generate an initial invoice. Using tasks and escalations to link records between apps can increase end-to-end business processes automation.